Change Font Size Sticky Notes
Posted : admin On 11.09.2019
- Finally, select a bigger or smaller text size from the dropdown list according to your choice in order to change the font size in the Sticky Notes app in Windows 10 as shown in the following image: Conclusion. By following the method discussed in this article, you can easily increase or decrease the font size of the Sticky Notes app in Windows 10.
- I used to be able to change the fonts and size of the sticky notes. Ever since installing Windows 10 anniversary update, the sticky notes open.
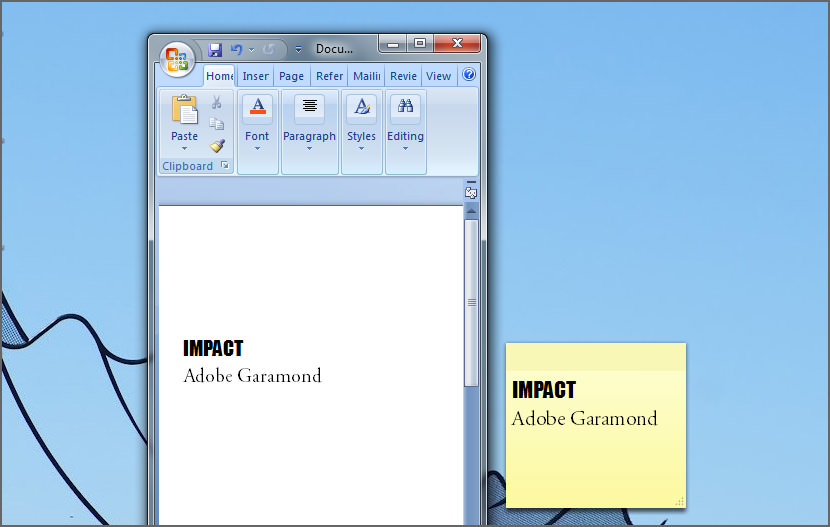
To change default typing text font of sticky notes The above method is used to change the typed text, but if you want to type text with your favorite font type, replacing the default font type, just do the simple steps below.
Previously, there was the option in the Sticky Notes for the Windows 10 users that they can easily change the font size of the text. But due to some bizarre reasons, Microsoft has removed this feature in their latest update.
Windows 7 Sticky Note Font
Sniper arena para pc. As a result, the Sticky Notes is worst than before. But this doesn’t mean that user cannot change the font size any longer.
It only means that now users need to take some extra steps to find the job done instead of doing it straight from the app.Now let us discuss how to change Font Size in Sticky Notes in Windows 10. But before continuing the process let me tell you that if you follow the process in the same way as given below, then you can be able to do it, and this way you will save your time and it will also takes fewer efforts.
Updated: June 10, 2019 / » »How to change or customize the size of your fonts and the style on your Windows 7 sticky notes? Windows 7 comes with a useful sticky notes, the only problem is the lack of features and almost unreadable font size and style.Alternative Article ➤Here are the keyboard shortcuts for sticky notes:Ctrl+B – Bold textCtrl+I – Italic textCtrl+T – StrikethroughCtrl+U – Underlined textCtrl+Shift+L – Bulleted (press once) or Numbered (press twice) listCtrl+Shift+ – Increased text sizeCtrl+Shift+.
Sticky notes is only available in Windows 7. For those using Windows XP, try, it is a useful alternative. How to change the font?Segoe Print is the default font in Sticky notes, if you want to change the font to Arial or other alternative, please follow the step by step tutorial:. Step 1 – Type or Copy the text onto Microsoft Office. Step 2 – Highlight the font, then change the font family. Step 3 – Copy and paste it to Sticky NotesWindows 7 Sticky Notes TutorialTutorial On Windows 7 Sticky Notes keep notes on whats important right on your desktop. To change the default font of classic Sticky Notes (not the recent Windows 10 abomination) without hacking the registry and replacing the font for all applications, you can use Resource Hacker to edit the Sticky Notes MUI file.On my UK Windows 10 system, this file is called StikyNot.exe.mui and sits in C:Program FilesClassic Sticky Notesen-gb.
Windows 10 Sticky Notes Font
For US users, it will be in the en-US directory. Before you start, take a copy of this file in case of mistakes, then close any open notes.Open the.mui file in Resource Hacker and double-click to open the ‘HTML’ entry. An XML file of all the language entries will be displayed. The first language entry is for all versions of English (0x09):You can now change the fontFace attribute from “Segoe Print” to, for example, “Arial”, just by editing the text.When you’ve made the change, compile the script by clicking on the green triangle icon (or press F5) and save the file, overwriting the old one.Done!Now when you run classic Sticky Notes, it will default to the font you entered.For other languages, change the entry with the appropriate primaryLangId (you can find them all listed here:. List Of All Keyboard Shortcuts For Sticky Notes:CTRL + L = Left AlignmentCTRL + E = Center AlignmentCTRL + R = Right AlignmentCTRL + B = BoldCTRL + I = ItalicCTRL + U = UnderlineCTRL + T = Strike ThroughCTRL + SHIFT + = Increase Font SizeCTRL + SHIFT +.